

- #How to customize cursor windows 10 how to
- #How to customize cursor windows 10 install
- #How to customize cursor windows 10 windows 10
- #How to customize cursor windows 10 download
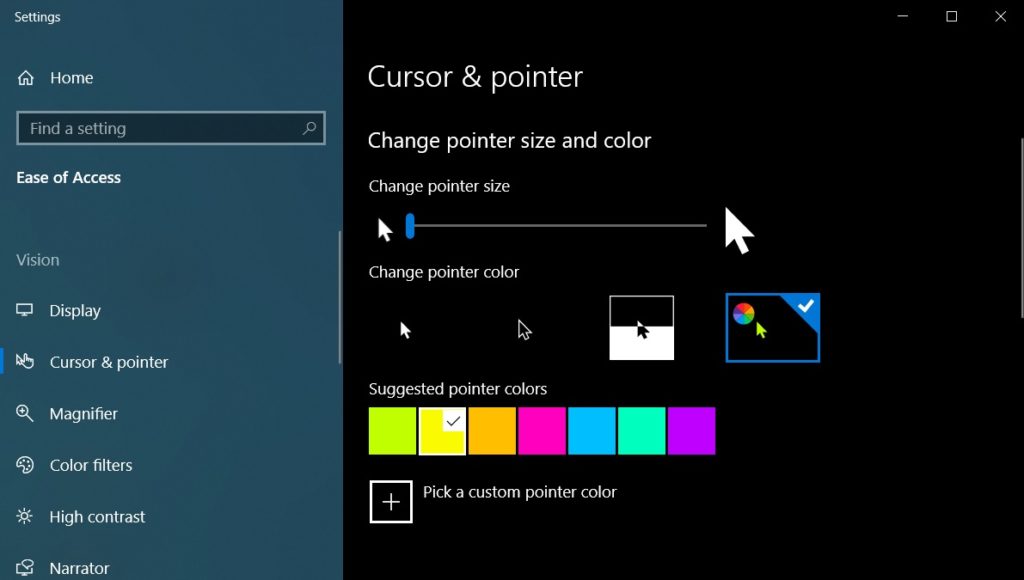
Click Accessibility on the left side, then click Mouse pointer and touch on the right.Windows 11 shows a few presets, and also allows you to set any other color. Setting the cursor style to "Custom" will allow you to specify a color of your choice for the pointer. You can set it to a value from 1 to 15, where 1 is the default value. Now, adjust the value of the Size slider.On the next page, select White, Black, Inverted, or Custom under the Mouse pointer style section.In the right pane, click the Mouse pointer and touch item.Right-click the Start button and select Settings from the context menu.Select the mouse pointer, click Open, and then click Apply button.Change Text Cursor Blink Timeout Change Cursor Size and Style in Windows 11
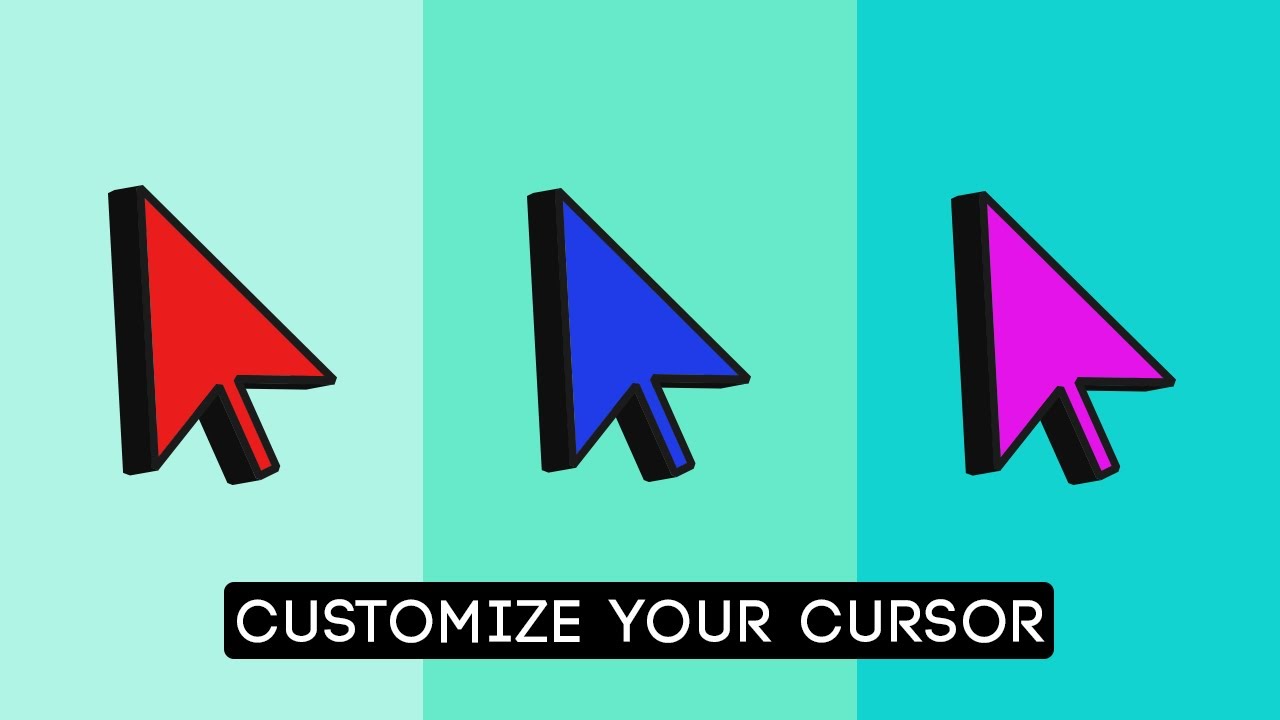
Step 4: Under Pointers tab, click Browse button and then browse to the folder containing your new mouse pointer. Step 3: Follow Step 1 and Step 2 of Method 3 to open Mouse Properties.
#How to customize cursor windows 10 windows 10
Step 2: Extract the downloaded pointer files to C:\Windows\Pointers (Where “C” is the drive letter of the drive where Windows 10 is installed).
#How to customize cursor windows 10 download
Download pointers only from places that you trust. Step 1: There are many places on the web from where you can download cool looking pointers but you must be careful as not all pointers are safe.
#How to customize cursor windows 10 install
Method 4 Install third-party mouse pointers Step 3: Switch to Pointers tab and then select a mouse pointer scheme from the drop-down box. Step 2: Change the View by to Small icons and then click Mouse to open Mouse Properties.
#How to customize cursor windows 10 how to
Step 1: Open Control Panel (see how to open Control Panel in Windows 10). If you wish to use a custom color, click Pick a custom pointer color option and then pick a color. Step 2: In the Change pointer color section, select the last pointer (colorful one) and then select one of the recommended colors. Navigate to Ease of Access > Cursor & pointer. And if you want to customize the mouse pointer with more options, please skip to Method 3. Use this method only if you prefer to have a black colored mouse pointer instead of the default white. The Settings app doesn’t allow you personalize the mouse pointer as much as Mouse applet in Control Panel. Method 2 Change the default color of mouse pointer Under Change p ointer size section, move the slider to the right to increase and to the left to reduce the pointer size. Step 1: Open Settings app by clicking the Settings icon on the Start menu.


 0 kommentar(er)
0 kommentar(er)
